|
僼僅僩僄僨傿僞偺巊偄曽
|
|
|
2002/5/22
|
|
| 娭楢儁乕僕丗僾儕儞僩僗僋儕乕儞乮PtrSc乯偺巊偄曽 | |
| 偙偙偱偼Office97/Office2000偵晅懏偟偰偄傞PhotoEditor偵偮偄偰愢柧偟傑偡丅儚乕僪傪巊偭偰偄傞恖偱傕僀儞僗僩乕儖偺巇曽偵傛偭偰偼CD偺拞偵柊偭偨傑傑偵側偭偰偄傑偡丅傑偩偺曽偼壓婰偺曽朄偱僀儞僗僩乕儖偟偰壓偝偄丅強桳棪偑崅偄偺偱嫟捠偺夋憸張棟僜僼僩偲偟偰巊梡偟偰偄傞僷僜僐儞嫵幒傕懡偄偺偱偼側偄偐偲巚偄傑偡丅 巊偄曽偼僀儞僞乕僱僢僩忋偵懡悢偁傝傑偡偺偱丄偦偪傜傪嶲徠偟偰捀偔偲偟偰丄偙偙偱偼夋憸張棟偺億僀儞僩偲儚乕僪偱巊梡偡傞忋偱偺拲堄揰傪廳揰揑偵彂偔帠偵偟傑偡丅 |
|
| 僀儞僗僩乕儖曽朄 | |
| 乮侾乯丂俠俢傪擖傟傞偲僙僢僩傾僢僾僾儘僌儔儉偑帺摦婲摦偟傑偡丅 乮帺摦婲摦偟側偄応崌偼丄僗僞乕僩儃僞儞傪塃僋儕僢僋偟偰丄僄僋僗僾儘乕儔傪婲摦偟丄俠俢亅俼俷俵僪儔僀僽撪偺俽俤俿倀俹丏俤倃俤傪僟僽儖僋儕僢僋偟傑偡乯 乮俀乯乽婡擻偺捛壛丄嶍彍乿偱丄乽Office Tool乿偺拞偺乽PhotoEditor乿傪慖戰偟丄乽儅僀僐儞僺儏乕僞偐傜幚峴乿亅乽姰椆乿 乮俁乯乽僗僞乕僩乿亅乽僾儘僌儔儉乿亅乽MicrosoftOffice僣乕儖乿亅乽PhotoEditor乿偱婲摦偟傑偡丅 |
|
| 巊梡朄 | |
| 傑偲傔捈偟偨傕偺傪暿側僒僀僩偵抲偄偰偁傝傑偡偺偱丄偦偪傜傪嶲徠偟偰偔偩偝偄丅 | |
| 仠僼僅僩僄僨傿僞偺巊偄曽嘥 仠僼僅僩僄僨傿僞偺巊偄曽嘦 仠僼僅僩僄僨傿僞偺巊偄曽嘨 仠夋憸偺僒僀僘曄峏偲夝憸搙 |
|
| 丂 | |
| 巊偄曽偺億僀儞僩 | |
|
乮侾乯夋憸偺僒僀僘 |
|
 |
 |
| 忋恾偼夝憸搙乮僾儘僷僥傿偺拞乯300dpi偺帪偱偡丅 | |
| 仠億僀儞僩 仢夋憸傪僼僅僩僄僨傿僞偱報嶞偡傞偲偒偼扨埵傪乽僙儞僠乿偵偟傑偡丅乮夝憸搙偼壜擻側尷傝戝偒偔乯 仢夋憸傪E儊乕儖偺拞偵擖傟偰憲傞偲偒偼扨埵傪乽僺僋僙儖乿偵偟傑偡丅 |
|
| 丂 | |
| 乮椺侾乯僴僈僉僒僀僘乮100亊148乯堦攖偵報嶞丅 崅偝傪乽10僙儞僠乿偵偟偰尒傑偡丅偦偺帪丄暆偼乽13.33僙儞僠乿偲側傝丄乽14.8僙儞僠乿偵側偭偰偔傟傑偣傫丅 僴僈僉僒僀僘偺斾1:1.48偵側傞傛偆丄崅偝傪僇僢僩偟傑偡丅 |
|
 |
10.83/1.48=7.32 乽僀儊乕僕乛僩儕儈儞僌乿傪慖戰偟丄乽愗傝棊偲偟乿偺乽壓乿傪7.32偵偟傑偡丅偙偺曽朄偱偼夋憸偺壓懁偑愗傝棊偲偝傟傑偡偑丄忋壓彮偟偢偮愗傝棊偲偟偨偄偲偒偼乽忋乿丗0.4丄乽壓乿丗7.72摍偲擖傟傑偡丅 側偍乽僐乕僫乕僒僀僘乿0.40偼乽僗僞僀儖乿傪乽娵乿偵偟偨偲偒丄桳岠偵側傝傑偡丅妏偵娵傒傪晅偗偨偄偲偒巊梡偟傑偡丅 報嶞夋柺偱僴僈僉僒僀僘傪慖戰偟丄乽廲墶偺斾棪乿偲偐乽儁乕僕暆偵崌傢偣傞乿摍偺僆僾僔儑儞偱嵟廔挷惍傪偟傑偡丅 |
| 丂 | |
| 乮椺俀乯E儊乕儖偺拞偵偄傟偰憲傞 | |
|
偙偺傑傑儊乕儖偺拞偵擖傟傞偲夋憸偑戝偒偡偓偰戝曄側偙偲偵側傝傑偡丅壗屘側傜儌僯僞乕夋柺傪偼傒弌偟偰偟傑偆偐傜偱偡丅偦偙偱揔摉側戝偒偝偵僒僀僘曄峏偟傑偡丅 丂 |
 |
| 師偼夋憸偺曐懚偱偡丅 乽柤慜傪晅偗偰曐懚乿偱僆僾僔儑儞傪慖戰偟傑偡丅 弶婜愝掕偱偼埑弅偺巜掕偑90偲崅夋幙偵側偭偰偍傝傑偡丅偙傟傪60乣80埵偵曄峏偟傑偡丅 捠忢偼60偱傕夋幙偺戝偒側曄壔偼側偄僴僘丅ADSL娐嫬偑懙偭偰偄側偄応崌偑懡偄偙偲傪峫椂偟偰丄捠怣懍搙桪愭偵愝掕偡傞偺偑椙偄偱偟傚偆丅埑弅棪傪曄壔偝偣偰夋幙偲僒僀僘乮KB乯偺娭學傪幚尡偟偰尒偰壓偝偄丅 400亊300偩偲偙傟偱20KB慜屻偵側傝傑偡丅 |
|
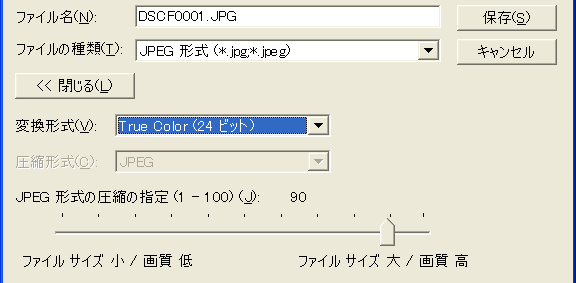 |
|
| 丂 | |
 |
|
|
60偩偲13KB偵側傝傑偟偨丅
|
|
| 丂 | |
| 乮俀乯儚乕僪偺拞偱巊偆 | |
| 儚乕僪偺拞偱偼僥僉僗僩儃僢僋僗偑堦斣巊偄傗偡偄丅壗屘側傜戝偒側夋憸偱傕僥僉僗僩儃僢僋僗榞僒僀僘偵帺摦弅彫奼戝偟偰偔傟傞偐傜偱偡丅壓恾偺傛偆偵揔摉側僥僉僗僩儃僢僋僗傪嶌傝丄偙偺拞偵僐僺乕乛儁乕僗僩偟偰傗傝傑偡丅 | |
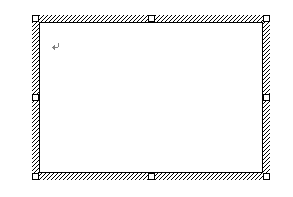 |
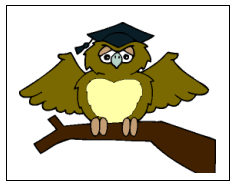 |
| 丂 | |
| 乮俁乯攚宨怓偺偁傞拞偱巊偆 | |
| jpeg宍幃偼摟柧偵弌棃傑偣傫丅廬偭偰壓恾偺條偵敀偄晹暘偑巆偭偰偟傑偄傑偡丅攚宨怓偑摨偠怓側傜偄偄偺偱偡偑丄偦偆偱側偄偲偒偼gif宍幃偵偟偰敀偄晹暘傪摟柧偵偡傞昁梫偑偁傝傑偡丅 | gif宍幃偱曐懚偟偨屻丄僣乕儖儃僢僋僗偺傾僀僐儞乽摟夁怓偵曄峏乿傪僋儕僢僋偟傑偡丅偦偟偰億僀儞僞傪敀偄晹暘偱僋儕僢僋偟傑偡丅偡傞偲乽摟夁怓偵曄峏乿偲弌傑偡偺偱丄偦偺傑傑乽俷俲乿傪僋儕僢僋偟傑偡丅 偦偺夋憸傪僐僺乕丄儚乕僪偺拞偵儁乕僗僩偡傞偲丄敀偄晹暘偑摟柧偲側傝丄摟偗偰尒偊傑偡丅 |
 |
 |
| 丂 | |
| 栤戣揰丗gif宍幃偼256怓偱偡丅幨恀乮jpeg乯偐傜gif偵偡傞偲戝掞偺応崌丄夋幙偑棊偪傑偡丅 | |
|
2002/6/9
|
|
|
乮係乯夋憸偺岠壥 |
|
| 乮A乯夋幙曗惓宯 | |
| 亂僔儍乕僾僱僗亃(sharpness) 乽岠壥乛僔儍乕僾僱僗乿 傪僋儕僢僋偟傑偡丅 椬愙偡傞僺僋僙儖偲偺懳徠傪傛傝偼偭偒傝偝偣傞偙偲偱夋憸傪偼偭偒傝偝偣傑偡 乮僺儞儃働捈偟乯丅 |
|
| 丂 | |
| 亂僜僼僩僱僗亃(softness) 乽岠壥乿仺乽僜僼僩僱僗乿傪僋儕僢僋偟傑偡丅 椬愙偡傞僺僋僙儖偲偺僄僢僕傪僽儗儞僪偡傞偙偲偵傛傝夋憸傪廮傜偐偔偝偣傑偡乮僺儞儃働婥枴岠壥乯丅 |
|
| 丂 | |
| 亂僱僈亃(negative) 乽岠壥乿仺乽僱僈乿傪僋儕僢僋偟傑偡丅 尦偺夋憸偺幚暔偲柧埫偑媡偵側偭偰偄傞夋憸乮堿夋乯傪嶌傝傑偡丅 |
|
| 丂 | |
| 亂僲僀僘彍嫀亃(despeckle) 乽岠壥乿仺乽僲僀僘彍嫀乿傪僋儕僢僋偟傑偡丅 夋憸偐傜晄昁梫側斄揰傗僲僀僘傪庢傝彍偒傑偡丅 |
|
| 亂億僗僞儕僛乕僔儑儞亃(posterization) 乽岠壥乿仺乽億僗僞儕僛乕僔儑儞乿傪僋儕僢僋偟傑偡丅 梌偊傜傟偨怓悢偱巊傢傟偰偄傞bpp乮侾僺僋僙儖摉偨傝偺價僢僩悢乯傪尭傜偟傑偡乮夋憸偺怓悢傪尭傜偡乯丅 |
|
| 丂 | |
| 亂僄僢僕亃(edge enhance) 乽岠壥乿仺乽僄僢僕乿傪僋儕僢僋偟傑偡丅 夋憸偵僄僢僕傪晅偗丄嵶晹傪嵺偩偨偣傑偡丅 |
|
| 丂 | |
| 乮B)傾乕僩宯 | |
| 亂僠儑乕僋乛僠儍僐乕儖亃(chalk/charcoal) 乽岠壥乿仺乽僠儑乕僋乛僠儍僐乕儖乿傪僋儕僢僋偟傑偡丅 敀偲崟偺栘扽僨僢僒儞晽偵偟傑偡丅 |
|
| 丂 | |
| 亂僄儞儃僗亃(emboss) 乽岠壥乿仺乽僄儞儃僗乿傪僋儕僢僋偟傑偡丅 夋憸偵俁師尦偺塭乮晜偒挙傝晽乯傪嶌傝弌偟傑偡丅 |
|
| 丂 | |
| 亂僌儔僼傿僢僋儁儞亃(graphic pen) 乽岠壥乿仺乽僄儞儃僗乿傪僋儕僢僋偟傑偡丅 夋憸傪儁儞夋晽偵偟傑偡丅 |
|
| 丂 | |
| 亂僲乕僩儁乕僷乕亃(notepaper) 乽岠壥乿仺乽僲乕僩儁乕僷乕乿傪僋儕僢僋偟傑偡丅 夋憸傪宆墴偟巻晽偵偟傑偡丅 |
|
| 丂 | |
| 亂僂僅乕僞乕僇儔乕亃(water color) 乽岠壥乿仺乽僂僅乕僞乕僇儔乕乿傪僋儕僢僋偟傑偡丅 忋偐傜悈傪偐偗偨傛偆側姶偠乮悈嵤夋晽乯偵偟傑偡丅 |
|
| 丂 | |
| 亂僗僥儞僪丂僌儔僗亃(stained glass) 乽岠壥乿仺乽僗僥儞僪丂僌儔僗乿傪僋儕僢僋偟傑偡丅 柾條傗奊傪昞偟偨斅僈儔僗晽乮僗僥儞僪僌儔僗晽乯偵偟傑偡丅 |
|
| 丂 | |
| 亂僗僞儞僾亃(stamp) 乽岠壥乿仺乽僗僞儞僾乿傪僋儕僢僋偟傑偡丅 夋憸傪僗僞儞僾偱墴偟偨傛偆側敀崟偵偟傑偡丅 |
|
| 丂 | |
| 亂僥僋僗僠儍亃(texture) 乽岠壥乿仺乽僥僋僗僠儍乿傪僋儕僢僋偟傑偡丅 夋憸偵條乆側抧柾條傪偮偗傑偡丅 |
|
| 丂 | |
| 乮俆乯暥帤傪擖傟傞 | |
| photo editor偵偼嶌恾婡擻偑偁傝傑偣傫偺偱丄暥帤傪擖傟偨偄偲偒偼儁僀儞僩乮windows晅懏乯摍偺僜僼僩傪巊梡偟傑偡丅phto editor偱僐僺乕丄儁僀儞僩偱揬傝晅偗傪偟偰偐傜暥帤僣乕儖傪巊梡偡傞偲暥帤傪擖傟傞偙偲偑偱偒傑偡丅 | |
| 丂 | |
| 乮6乯報嶞帪偺僩儔僽儖乮Microsoft Photo Editor 2000乯丂丂2003/2/23捛婰 | |
| 僴僈僉僒僀僘偵愝掕偟偨偺偵僾儗價儏乕夋柺堦攖偵昞帵偝傟側偄帪偼儗僕僗僩儕忣曬偑懝彎偟偰偄傞応崌偑懡偄傛偆偱偡丅 偦傟偵僒僀僘偺強偑僙儞僠偵惉傜偢僺僋僙儖偵側偭偨傝偟傑偡丅 |
|
 |
|
| 丂 | |
| 仭懳嶔朄 仩愝掕曽朄乮儅僀僋儘僜僼僩僒僀僩傛傝堷梡乯 乮1乯WordMail 傪巊梡偟偰偄傞応崌偼丄揹巕儊乕儖僜僼僩傪廔椆偟偰 WordMail 傪廔椆偟丄摨帪偵婲摦偟偰偄傞 Word 2000 偡傋偰傕廔椆偟偰 Word 2000 偺偡傋偰偺僀儞僗僞儞僗傪廔椆偟傑偡丅 乮2乯Windows 偺 [僗僞乕僩] 儊僯儏乕偐傜 [僼傽僀儖柤傪巜掕偟偰幚峴] 傪僋儕僢僋偟傑偡丅 乮3乯[柤慜] 儃僢僋僗偵 "regedit" 偲擖椡偟 [OK] 傪僋儕僢僋偟傑偡丅 乮4乯HKEY_CURRENT_USER 傪僋儕僢僋偟丄埲壓偺儗僕僗僩儕 僉乕傑偱堏摦偟傑偡丅 乮5乯HKey_Current_User\Software\Microsoft\Photo Editor\3.0\File Options File Options 僉乕傪僋儕僢僋偟偰慖戰偟傑偡丅 乮6乯[儗僕僗僩儕] 儊僯儏乕偺 [儗僕僗僩儕 僼傽僀儖偺彂偒弌偟] 傪僋儕僢僋偟丄擟堄偺僼傽僀儖柤傪擖椡偟丄[曐懚] 傪僋儕僢僋偟傑偡丅偙偺偲偒丄僨僗僋僩僢僾忋偵曐懚偡傞偲丄儗僕僗僩儕 僉乕偑彂偒弌偝傟偨偙偲傪妋擣偡傞偙偲偑梕堈偱偡丅 乮7乯[曇廤] 儊僯儏乕偺 [嶍彍] 傪僋儕僢僋偟傑偡丅 乮8乯HKEY_CURRENT_USER 傪僋儕僢僋偟丄埲壓偺儗僕僗僩儕 僉乕傑偱堏摦偟傑偡丅 HKey_Current_User\Software\Microsoft\Photo Editor\3.0\Microsoft Photo Editor Microsoft Photo Editor 僉乕傪僋儕僢僋偟偰慖戰偟傑偡丅 乮9乯[儗僕僗僩儕] 儊僯儏乕偺 [儗僕僗僩儕 僼傽僀儖偺彂偒弌偟] 傪僋儕僢僋偟丄擟堄偺僼傽僀儖柤傪擖椡偟丄[曐懚] 傪僋儕僢僋偟傑偡丅偙偺偲偒丄僨僗僋僩僢僾忋偵曐懚偡傞偲丄儗僕僗僩儕 僉乕偑彂偒弌偝傟偨偙偲傪妋擣偡傞偙偲偑梕堈偱偡丅 乮10乯[曇廤] 儊僯儏乕偺 [嶍彍] 傪僋儕僢僋偟傑偡丅 乮11乯儗僕僗僩儕 僄僨傿僞傪暵偠傑偡丅 尰徾偑嵞尰偝傟傞偐妋擣偟傑偡丅 |
|
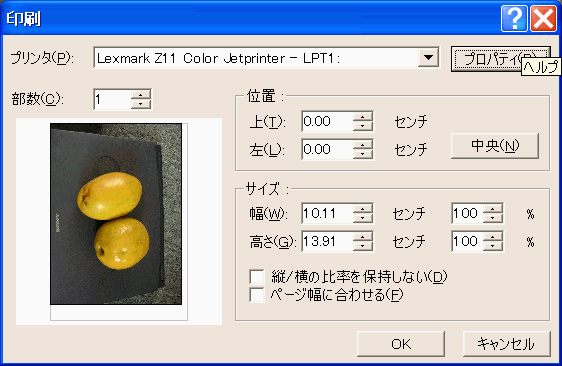 |
|
| 儗僕僗僩儕僉乕傪嶍彍偟偨傜丄夋柺堦攖偵昞帵偝傟傞傛偆偵側傝傑偟偨丅 報嶞僒僀僘偼乽僴僈僉乿偵愝掕偟偰偄傑偡丅 |
|
| 丂 | |