PicasaとWindowsムービーメーカーで動画作成
このページでは必要最小限の事しか書いておりません。ここで基本をマスターしたら次はムービーのサイズを変更したり画質を変えたり、タイトルを入れたり切り替え時の効果を入れたり色々展開して行くと楽しいです。もしあなたがムービーメーカーを使った経験がおありなら、今までとは違った作品が直ぐできそうです。また最近のデジカメには動画対応になっている機種がたくさん出ているので、Picasa2ムービーとデジカメ動画を組み合わせたムービーと言うのもひとつのアイディアです。
このムービーで使用した静止画像(640X480)はこちらです。
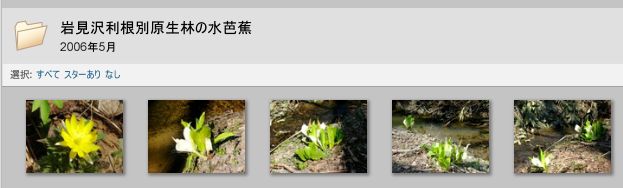
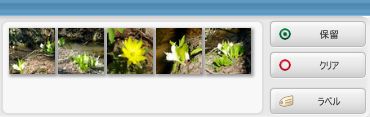 (3)ムービーの再生順序を決める為、CTRLを押しながら画像を選択します。
(3)ムービーの再生順序を決める為、CTRLを押しながら画像を選択します。(4)選択した結果は画面左下の画像トレイに表示されます。このとき、上の画面は選択状態になっていますが、画面のどこかをクリックすると選択が解除になります。この時は再度選択し直して下さい。
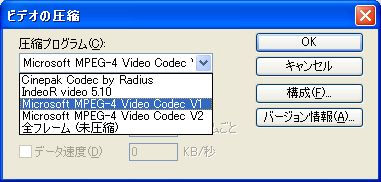
(5)「圧縮プログラム」を選択します。
ここで表示されるプログラムはお使いのパソコンにより異なりますが、Microsoft MPEG-4 Video Codec V1又はIndeoR
video 5.10などを選択します。

(6)「圧縮プログラム」を選択したら、「OK」をクリックします。
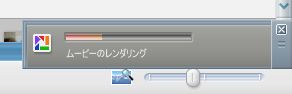
(7)ムービーの作成状況の画面が右下に表示されます。横バーの動きが遅い場合は時間がかかります。
(10)「ファイル/コレクションへの読み込み」を選択します。
(11)「マイピクチャ」内のムービーファイル(拡張子はavi)を選択し、「読み込み」をクリックします。





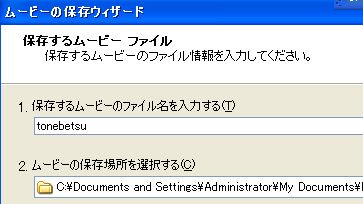
(16)保存場所を「参照」より選択し、ファイル名を英数字で入力したら「次へ」をクリックします。

(17)「詳細選択肢の表示」をクリックします。

(18)「LAN用ビデオ」(768kbs)を選択して「次へ」をクリックします。

(19)「完了」をクリックします。
(例)
<embed src="tonebetsu.wmv" width="640" height="525" autostart="false"></embed>
(height:画像サイズ480+コントロール部のサイズ45=525)
この<embed>はI.EとN.Nが対応しているので、一般的に使われています。
このタグの説明は「とほほ」サイトに詳しく載っていますので参考にしてください。
ここで使ったPicasa2を手に入れるには「当サイトで使用中のフリーソフト」を参照して下さい。
| Picasa2ムービー作成の特徴: (a)画像の切り替えが1秒から5秒まで設定可能 (b)保存形式がaviなので、他のソフトで編集可能 ※同様な事ができるMicrosoftのフォトストーリー3の方が今はおすすめ。(2008/11/4) ※静止画の整理・編集がメインのソフトです。 |