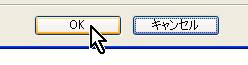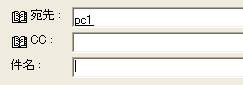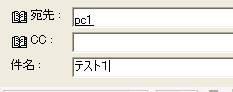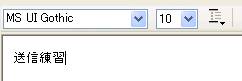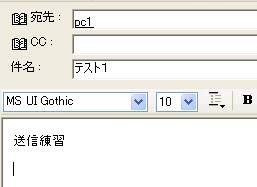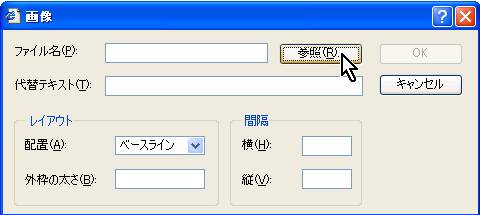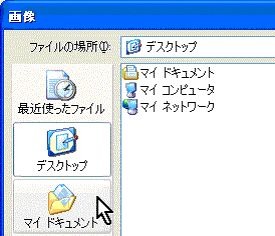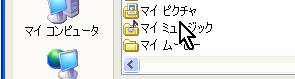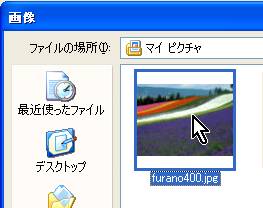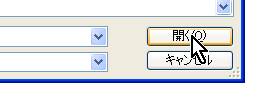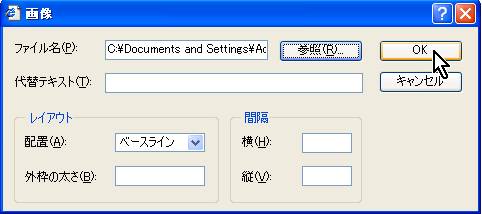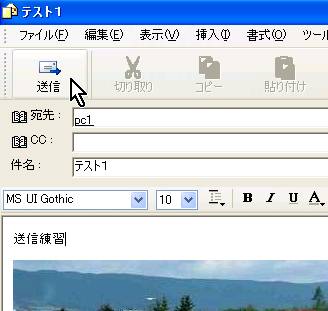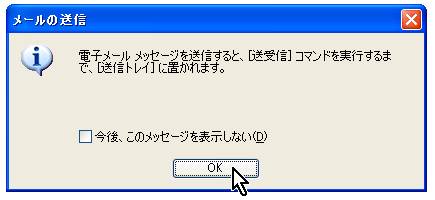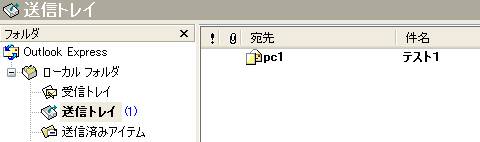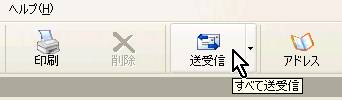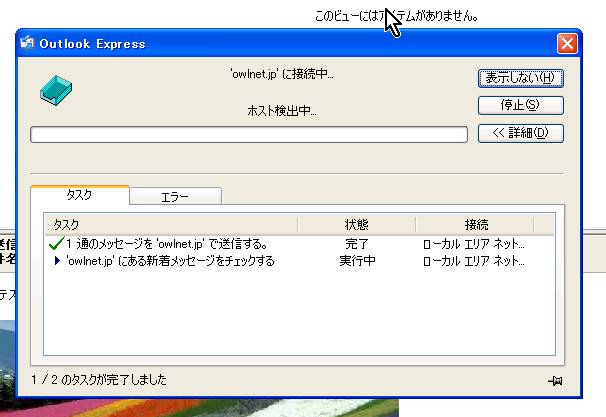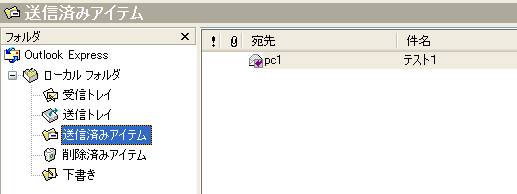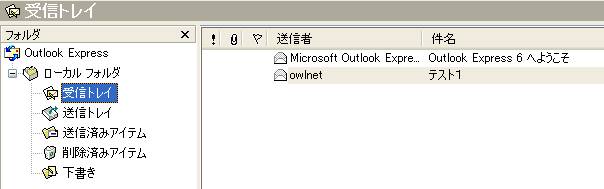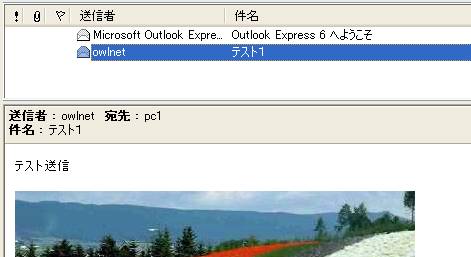画像入りメールの送受信練習 |
|||
|
WindowsXPとOutlookExpress6で説明します。他の組み合わせの時は表現が違う場合があります。 |
|||
|
(1)先ずメールの中に入れたい画像を準備します。 (ここでは「マイドキュメント内のマイピクチャー」に画像が保存してあるものとします。) |
|||
|
(2)アウトルックエクスプレス(OutlookExpress)を起動します。 |
|||
|
(3)「メールの作成」(メッセージの作成)をクリックします。
(OutlookExpressの設定や通信環境によっては最初に送受信を行う画面が出る場合があります。) |
|
||
|
(4)ウィンドウを最大化します。 |
|
||
|
(5)「宛先」をクリックします。
|
|
||
|
(6)自分のメールアドレスを選択します。 (「アドレス帳」に登録されているものとします。) |
|
||
|
※「連絡先ウィンドウ」が表示されている場合、その中の「連絡先名」をダブルクリックすると(3)、(5)〜(8)の手順が省略できます。 |
|||
|
(7)「宛先」をクリックします。 ここで 「メッセージの受信者」にメールアドレスが挿入されます。 |
|
|
|
(8)「OK]をクリックします。 |
|
|
|
(9)「件名」右横の入力枠内をクリックします。 |
|
|
|
(10)「テスト1」と入力します。 |
|
|
|
(11)本文の入力枠内をクリックし、「送信練習」と入力します。 |
|
|
|
(12)「Enter」を2回押します。
(この位置が画像の挿入点になります。) |
|
|
|
(13)「挿入/画像」をクリックします。 |
|
|
|
(14)「参照」をクリックします。 |
|
|
|
(15)「マイ ドキュメント」をクリックします。 |
|
|
|
(16)「マイ ピクチャ」(My Picture)をダブルクリックします。 (この練習を続けてやった場合、次からは自動的に「マイピクチャ」が選択されます。) |
|
|
|
(17)挿入したい画像を選択します。
(図はfurano400.jpgを選択した場合、 パソコンの種類や設定によっては左図の様に画像が表示されない場合があります。) |
|
|
|
(18)「開く」を選択します。 (ファイルをダブルクリックと同じ。) |
|
|
|
(19)「OK]をクリックします。 |
|
||
|
(20)「送信」をクリックします。 |
|
||
|
※OutlookExpressの初期設定では、この時点でインターネットにメールが送信されます。→この場合は(25)へ ※ADSLなど常時接続で無い場合は「ダイヤルアップ接続」のダイアログが出てからインターネットに送信されます。 |
|||
|
※初期設定を変更している場合は下図の様なメッセージが出ます。 |
|||
|
(21)「OK」をクリックします。 |
|
||
|
(22)「送信トレイ」にメールが置かれます。 |
||
|
この時点では未だインターネットに送信されておりません。 |
|
|
|
(23)「送受信」をクリックします。 |
|
|
|
(24)次の様なダイアログが表示されます。 |
||
|
|
||
|
ここではじめてインターネットにメールが送信された事になります。 |
||
|
(25)送信が成功すると「送信済みアイテム」に移動します。 |
|
|
|
(26)時間を数10秒おいてから、再度「送受信」をクリックします。 受信が終わると「受信トレイ」にメールが置かれます。 |
|
|
|
(27)見たいメールをクリックするとプレビュー画面に表示されます。 |
|
|
|
※セキュリティの関係で「表示/レイアウト/プレビューウィンドウを表示する」のチェックを外している場合は見たいメールをダブルクリックします。すると新しいウィンドウが開いてメールを見る事ができます。 |
|
(28)これらを繰り返し練習します。 |