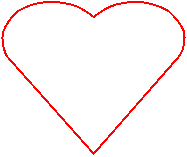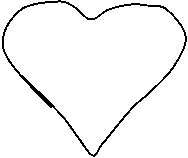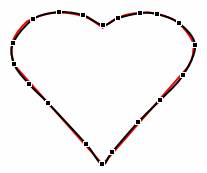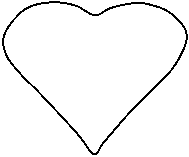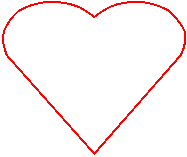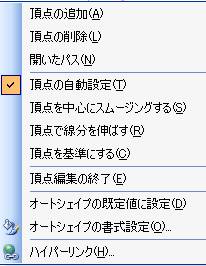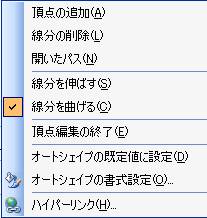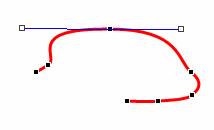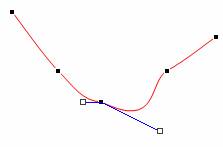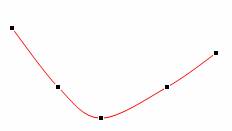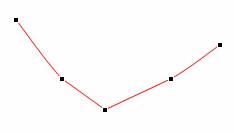|
�I�[�g�V�F�C�v�@�Ȑ��̎g���� |
||||||||
|
�I�[�g�V�F�C�v�̒��ł��Ȑ��͔ėp���������̂ŁA�����m���Ă���ƁA���̋Ȑ������ŊG��`������AGoogle�}�b�v�ł̍�}���X���i���s���܂��B |
||||||||
|
�i�P�j�c�[���o�[�ɓo�^ |
||||||||
|
��}�̓x�Ɂu�I�[�g�V�F�C�v�^���^�Ȑ��v��I��ł��Ă͍�Ɛ����ǂ��Ȃ��̂ŁA�c�[���o�[�ɓo�^���܂��B |
||||||||
|
�@�u�\���^�c�[���o�[�^���[�U�[�ݒ�v |
||||||||
|
�A���ނŁu�I�[�g�V�F�C�v�v���R�}���h�Łu�Ȑ��v��\��
�B�Ȑ����h���b�O |
|
|||||||
|
�C�u�}�`�`��v�c�[���o�[��̓K���ȏꏊ�ɓ����B |
|
|||||||
|
�u�\���^�c�[���o�[�v�Ő}�`�`���I�����A�\�������Ă����܂��B |
||||||||
|
�i�Q�j�`�������K �@�u��{�}�`�^�n�[�g�v�@�@�@�A�n�[�g��`���@�@�B���̏�ŕ`���Č��� |
||||||||
|
�@ �@ �@ �@ �@ �@ �@ |
�@ �@ �@ �@ �@ �@ �@ �@ |
|||||||
|
�}�`�����Ƃ��̓_�u���N���b�N |
||||||||
|
�i�R�j���_�̕ҏW |
||||||||
|
�Ȑ��̏�ʼnE�N���b�N���āu���_�̕ҏW�v��I������Ɛ}�`�̕ҏW���o�����ԂɂȂ�B �ҏW�と
�@ �@ |
|
�@ �@ �@ �@ �@ �@ �@ �@ �@ |
||||||
|
���}�E�X�̃|�C���^�[���Ȑ��̒��_�ɂ��邩�p�X��ɂ��邩�ɂ���ďo�郁�j���[���قȂ�B �����[�h�̃o�[�W�����ɂ�胁�j���[���Ⴄ�̂Ŋe���̃p�\�R���Ŋm�F����B ����}�@�̓O���t�B�b�N�\�t�g�̃x�W�F�Ȑ��i�y���c�[���j�Ǝ��Ă���B |
||||||||
|
�@�@�p�X��ɂ���Ƃ� |
�A���_��ɂ���Ƃ� |
|||||||
|
|
|
|||||||
|
�B�K�p�� |
||||||||
|
�ia�j�u���_�𒆐S�ɃX���[�W���O����v�A�u���_�Ő�����L���v�A�u���_����ɂ���v��I������ƃn���h�����o��B ���̃n���h���𑀍삷�邱�Ƃɂ��A�Ȑ��̌`��ύX���邱�Ƃ��ł���B |
||||||||
|
|
�u���_����ɂ���v�͕Б������̒������\ |
|||||||
|
�@�@�@�@ |
||||||||
|
�ib�j�p�X��Łu�������̂��v��K�p����ƒ����ɂȂ�B |
||||||||
|
|
�� |
|
||||||
|
�@�@�@�@�Q�ӏ��œK�p |
|
|
||||||