|
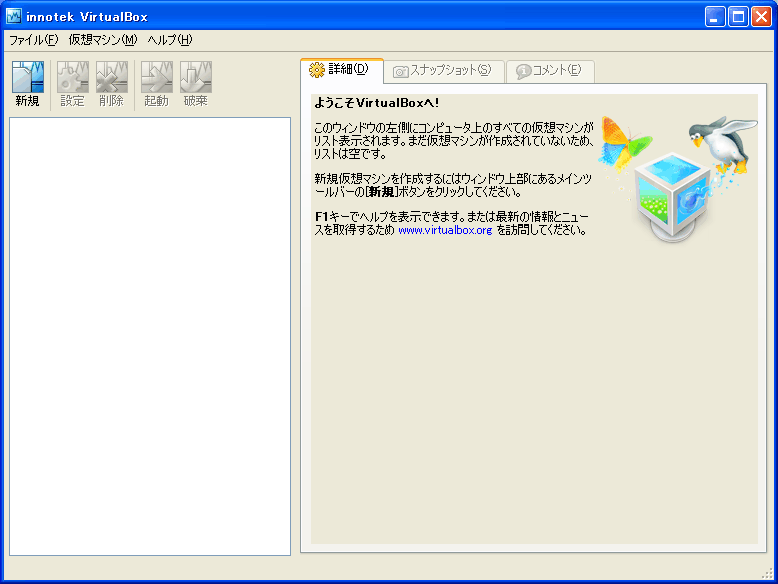
|
|
(2)「ようこそ新規仮想マシン作成ウィザード」で「次へ」をクリック (3)「仮想マシン名とOSタイプ」で名前を「ubuntu」(自由)、OSタイプを「Linux2.6」とします。 |
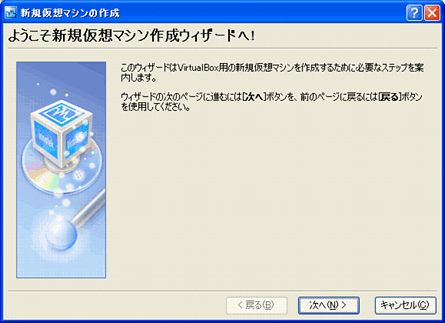 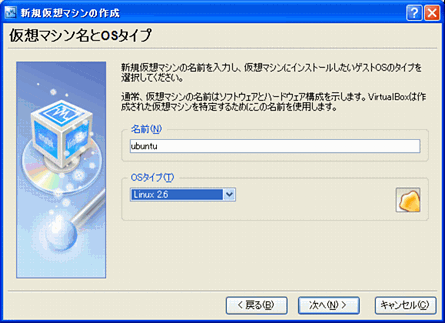 |
|
(4)「メモリ」でメインメモリのサイズを決めます。推奨は256MBとなっていますが、パソコンの物理メモリが512MBの人は128MB程度にします。但しこれでもメモリ不足と言うエラーメッセージが出るときがあります。この時の対処として、VirtualBox起動前の物理メモリの空き容量をメモリクリーナー等で確保して置く必要があります。 「次へ」をクリック (5)「仮想ハードディスク」で「新規」をクリック |
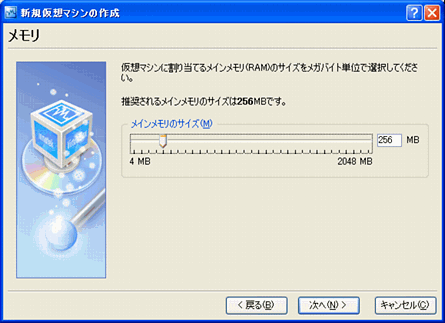 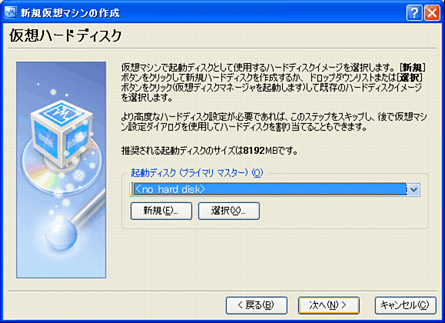 |
|
(6)「ようこそ新規作成ディスク作成ウィザードへ!」で「次へ」をクリック (7)「仮想ディスクイメージのタイプ」で「可変サイズのイメージ」にします。 |
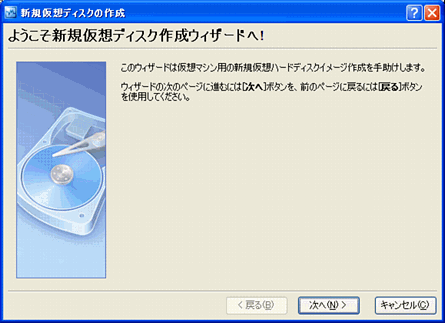 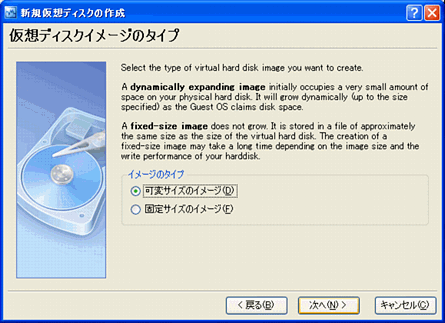 |
|
(8)「仮想ディスクの場所とサイズ」で「選択ボタンをクリックし、ファイルの場所と名前を選択して仮想ハードディスクを保存するか、入力フィールドにファイル名を入力します。」が、ここではubuntuと入力します。この場合、仮想ハードディスクが置かれるフォルダは既定値になります。(,VirtualBox\VDI内) (9)「次へ」をクリックして出る「概要」で「完了」をクリックします。 |
 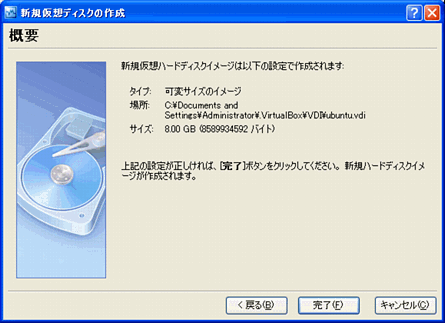 |
| (8)「仮想ハードディスク」で「次へ」をクリックし、「概要」で「完了」をクリック |
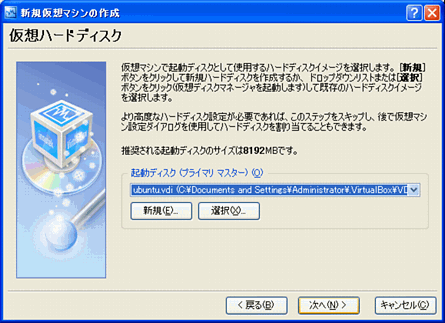 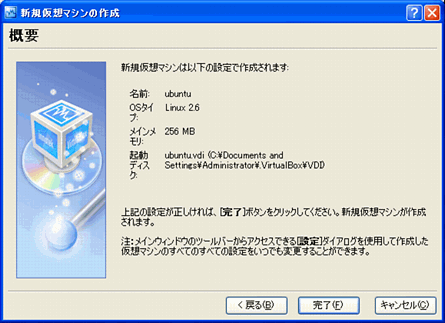 |
| VirtualBoxでubuntuの設定が終わると次のようになります。 |
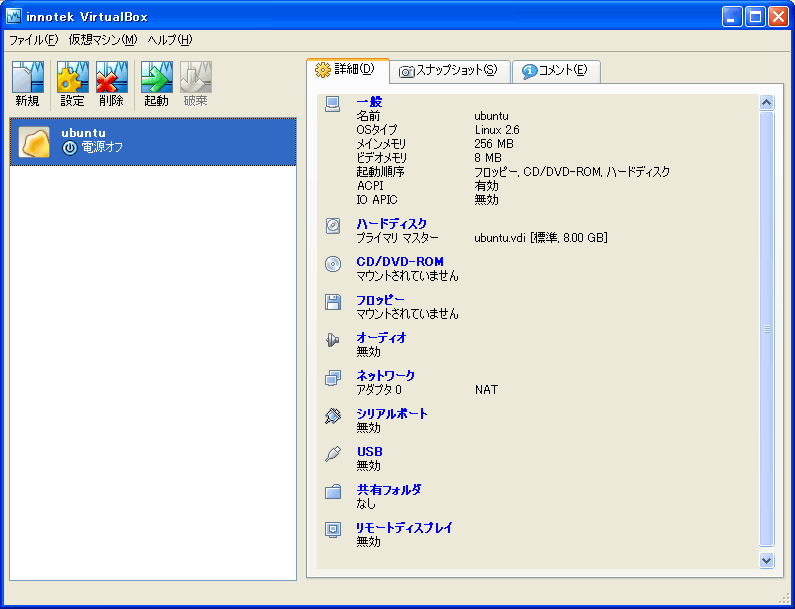
|
|
|
|
|