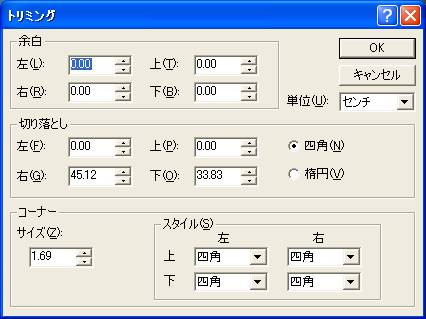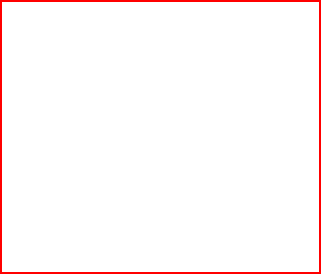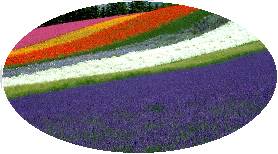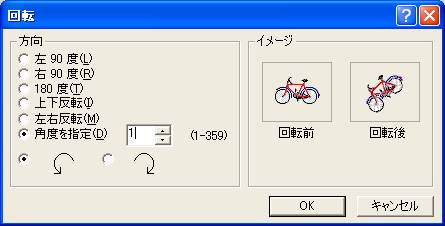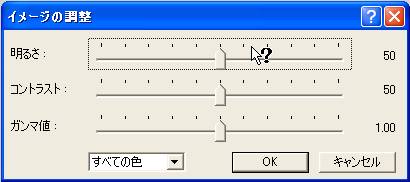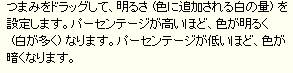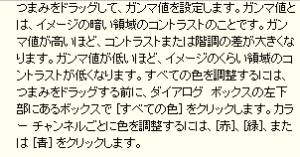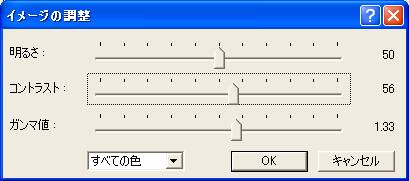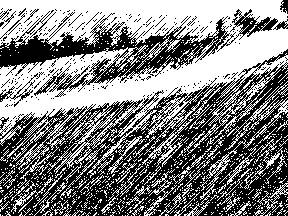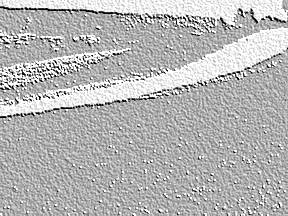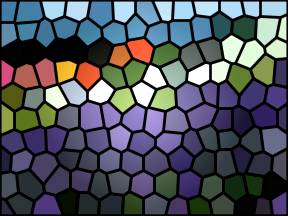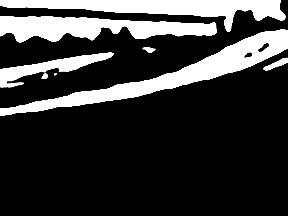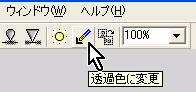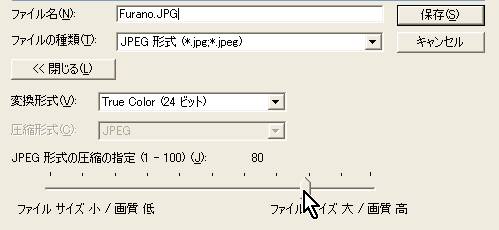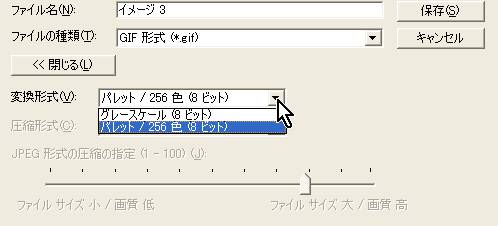フォトエディタの使い方(Ⅱ) |
||
|
(1) 画像の切り落とし |
||
|
「イメージ/トリミング」を選択します。 |
||
|
(a)余白 画像のサイズを大きくして白い部分を追加する事です。
例えば「下(B)」を 1.0(cm)にしてOKをクリックして見ます。 |
|
|
|
下に余白部分が追加になりました。 ここに写真の表題(タイトル)、撮影日時、撮影場所、撮影者などのクレジットを入れたりします。 但しPhotoEditorには文字入力機能が無いので、Windows付属のペイントなどを使って文字を入れます。 |
|
|
|
(b)切り落とし ここは分かり難いです。「左、右、上、下」とあるのは切り落とす位置を画像の左上を0(基準点)として、書き表わしたものです。「これらの数値を使って描いた四角形が切り落とし後の画像となる」と覚えれば良いでしょう。 (「左右」が基準点から左方向の寸法、「上下」が基準点から下方向の寸法になります。) |
||
|
(c)画像の一部をトリミング |
||
|
|
||
|
1.選択用アイコンをクリックします。
2.トリミングしたい範囲を選択します。
3.範囲選択後、右クリックでショートカットメニューを出し、トリミングを選択します。 |
|
|
|
|
|
|
|
注:右クリックからトリミングを行う場合は、「イメージ/トリミング」内の設定条件によります。上右図は別な所を範囲選択してトリミングを楕円にしたものです。 |
||
|
|
||
|
(2)画像の回転
「イメージ/回転」をクリックします。
|
|
|
どの様に回転されるかは右側の「イメージ」から確認します。 ここでは、曲がって写された画像を修正して見ます。 下の図は嘗て映画の舞台となった石狩灯台ですが、左側の画像は少し傾いています。これに角度1度で回転させたのが中央の図です。 縁にギザギザが出たので、トリミングします(右図)。 |
||||
|
|
|
|
||
|
この様に僅かな傾きでしたら、1度から始めて見ます。 設定は1度単位なので、ピタリとはなかなか行きません。一番良いところで決めます。 |
||||
|
(3)画像の明るさ・コントラスト |
||||
|
自動調整(「イメージ/自動調整)でうまく行かない時は「イメージ/調整」を選択します。 |
||||
|
|
《機能の意味の調べ方》 ?を一度クリックすると、ポインターの横に?マークが出ます。そのまま移動し意味を調べたいところでクリックします。 |
|||
|
その結果を画像化したのが下図です。 |
||||
|
|
|
|||
|
〔明るさ〕 |
〔コントラスト〕 |
|||
|
|
|
||
|
〔ガンマ値〕 |
|||
|
元の画像→ |
|||
|
元の画像は全体に暗いので、コントラストとガンマ値を使って補正したのが次の図像です。これ以上補正量を増やすと空の水色が無くなり白っぽくなります。 |
|||
|
|
|
||
|
|
|||
|
(4)クリップボードの画像を読み込む |
|||
|
例えば「編集」画面を出し、キーボードの「PrtSc」(キーボード右上)を押して見ます。 次に「新しいイメージとして貼り付け)を選択します。 |
|
||
|
|
|
||
|
|
|||
そうするとモニター画面全体が画像として貼り付けられます。 これをトリミングを使って切り取ると好きな部分だけ取り出せます。 これはマニュアル作りなどに利用できます。 |
|
|
(5)画像の効果 |
|
|
メニューより「効果」を選択します。 |
|
|
(a)~(g)までが画質補正系、(h)~(o)までがアート系です。 |
|
|
(a)シャープネス(sharpness) 隣接するピクセルとの対照をよりはっきりさせることで画像をはっきりさせます。所謂ピンボケ直しです。
(b)ソフトネス(softness) 隣接するピクセルとのエッジをブレンドすることにより画像を柔らかくさせます(ピンボケ気味効果)。
(c)ネガ(negative) 元の画像の実物と明暗が逆になっている画像(陰画)を作ります。
(d)ネガ(negative) 元の画像の実物と明暗が逆になっている画像(陰画)を作ります。
(e)ノイズ除去(despeckle) 画像から不必要な斑点やノイズを取り除きます。
(f)ポスタリゼーション】(posterization)
(g)エッジ(edge enhance)
|
|
|
(h)チョーク/チャコール(chalk/charcoal) 白と黒の木炭デッサン風にします。 |
(i)エンボス(emboss) 画像に3次元の影(浮き彫り風)を作り出します。 |
|
|
|
|
(j)グラフィックペン(graphic pen) 画像をペン画風にします。 |
(k)ノートペーパー(notepaper) 画像を型押し紙風にします。 |
|
|
|
|
(l)ウォーターカラー(water color) 上から水をかけたような感じ(水彩画風)にします。 |
(m)ステンド グラス(stained glass) 模様や絵を表した板ガラス風(ステンドグラス風)にします。 |
|
|
|
|
(n)スタンプ(stamp) 画像をスタンプで押したような白黒にします。 |
(o)テクスチャ(texture) |
||
|
|
|
||
|
|
|||
|
(6)白い部分の透明化 |
|||
|
背景がある場合は白い部分が邪魔になる時があります。この時は1~3の順番で行います。 |
|||
|
1 |
|
3 |
|
|
2 |
|||
|
|
|
||
|
縞模様の部分は透明です。色数は256色に減るので画質に注意します。 |
|||
|
(7)ファイルの保存 |
|
「ファイル/上書き保存または名前を付けて保存」を選択します。 |
|
(a)ファイルの種類が「jpg」の時はオプションをクリックします。 |
|
|
|
スライダーを動かして、圧縮の指定をします。 数値が小さくなると、ファイルサイズは小さくなりますが、画質が劣化します。 一般的には80~60位にすると良いでしょう。 |
|
(b)ファイルの種類が「gif」の時 「オプション」には2種類の変換形式があります。通常はこのオプションを意識する必要はありません。 「透過色に変更」した場合はこの形式になります。 |
|
|