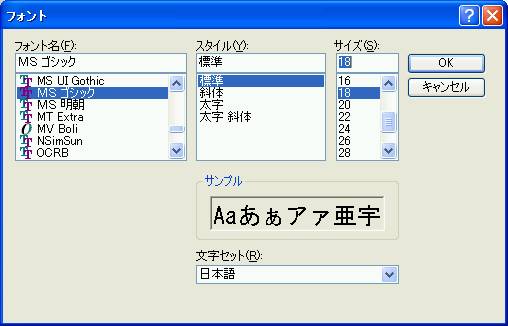筆王2003のテキスト編集を大きな文字でやる方法 |
|
|
|
|
|
通常行う筆王での操作と違う所を中心に書いています。筆王の操作に関しては筆王のマニュアルをお読み下さい。なおWindowsに関する操作の記述はWindows XP Professionalです。 |
|
|
(1)新しく文字を入力するとき |
|
|
(a)デザイン/新しいパーツの挿入/文字と行き、「文字」をクリックします。 (旧版はデザイン/関連コマンド/パーツを追加する/文字) (b)「テキストの編集」で「縦書き」または「横書き」を選択します。 (c)「メモ帳」を起動します。 |
|
|
右図の様にタスクバーに登録しておくと起動が簡単です。(クイック起動) |
|
|
(d)メモ帳が起動したら、「書式/フォント」から使用フォントとサイズを決めます。 (通常は一度だけ設定すれば良い。) |
|
|
|
|
|
(e)メモ帳で入力します。 |
||||||
|
書き終えたら、マウスの右ボタンをクリックしショートカットメニューを出します。その中の「すべて選択」を選択(左のボタンで)します。 |
|
|||||
|
全ての文字が選択されたら、マウスの右ボタンをクリックし、「コピー」を選択(左のボタン)します。 |
|
|||||
|
(f)筆王に切り替えます。 切り替え方1:画面下のタスクバーに筆王のアイコンがあるのでそれをクリックします。 切り替え方2:Altキーを押しながら、Tabキーを1〜2回押して、筆王のアイコンを選択します。 |
||||||
|
(g)筆王に戻ったら、マウスの右ボタンをクリックし、貼り付けを選択(左図)すると文字が入ります(下の右図)。 |
||||||
|
|
|
|||||
(2)一度いれた文字を編集するとき |
||||||
|
(a)筆王の「デザイン/裏面」で編集したい文字の上でダブルクリックします。(右図) (b)「テキストの編集」上で、右ボタンをクリックし、「コピー」を選択します。 |
|
|||||
|
|
|
|||||
|
(c)「メモ帳」を起動します。(d)マウスの右ボタンをクリックし、「貼り付け」を選択します。 |
|
|||||
|
(e)文字が入力されたら、編集します。
(f)編集が終わったら、 右ボタンをクリック→全てを選択→右ボタンをクリック→コピー |
|
|||||
|
(g)筆王に切り替え、右ボタンをクリック、「貼り付け」を選択します。 |
|
|||||