 |
|
2003/4/21
|
| フィルタ/ガラス効果/楕円 |
| この機能を初めて使ったとき、どの時点で「楕円」の命令を出せば良いのか、文字を選択してもこの機能が有効なのかどうか、画面のどの部分が「楕円」になるのか迷うのではないでしょうか。 先ずはどの様な動作をするか次の画像を作って見る事にしましょう。 |
 ●画面サイズは200×150 ●画面サイズは200×150●フォントのサイズは24ポイント ●レイヤーは1枚 ●背景色あり このような条件のとき、「フィルタ/ガラス効果/楕円」を適用して見たのが、下図の二つです。 なお変形時のパラメータは既定値 (品質:1、背景色:255) |
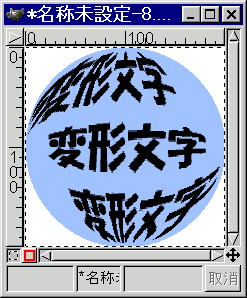  ●左は「フィルタ/ガラス効果/楕円」 ●左は「フィルタ/ガラス効果/楕円」「円形にする」はON ●右は「フィルタ/ガラス効果/楕円」 「円形にする」はOFF |
| この結果より、このフィルタは画面全体を対し、変形をかけている事が分かります。 そして隅に置かれた文字ほど変形の度合いが大きくなっております。当然ながら中央付近に置かれた文字はあまり変形しておりません。 また円のサイズが200×200になった事を見ると横の大きさが基準になっているようです。 |
| 次に新規画像のサイズを小さくして見ます。変形の度合いが対象になって変形の程度が大きくなりました。 これらより新規画像のサイズを調整してやると変形の度合いを変えてやることができる事がわかります。 |
  ●サイズは180×50 ●サイズは180×50●フォントのサイズは24ポイント |
  ●左はフローティング状態 ●左はフローティング状態ここでフィルタをかける ●右はその結果(レイヤー固定) この結果より、変形対象はフローティングのレイヤーサイズになっています。(159×39) |
| パラメータ設定 パラメータの品質は1〜5までです。 1は荒々しく、5は滑らかな感じに仕上がります。 円形にしたい場合は「円形にする」の■を凹ませます。 |
| 品質を最大の5、背景色を160にした時、次の画像になりました。 背景色:0で黒、255で白となります。 品質が1の時とで比較しますと、文字がなめらかになっている事がはっきりと分かります。 |
  |
| タイトル画像 |
| タイトル画像は放射状にグラデーションでかけたものに「楕円」を適用し、文字を追加して作成したものです。 |